An easy to use Mac Automation Software is presented here which works on latest Macintosh Operating Systems. With this Mac Automation Tool you can automate Graphical User interface of Macintosh Applications by automating Mouse Actions, Keyboard Actions, Apple Script and much more. Whether you need a helping hand for Mouse Clicking in Game or for browsing internet, you can automate almost anything with little planning.
Top Hat’s Offline Mode is designed to ensure that, if you are using the Top Hat mobile app, you can make submissions even if you are experiencing weak reception in class, have exceeded your data limit, or lose WiFi connectivity all together. The top command runs in the foreground and continuously updates itself. Its results show on five lines, plus the main table. Its results show on five lines, plus the main table. Macs are premium devices with amazing features, awesome apps, and top-notch desktop programs supplied by Apple. But there are loads more third-party apps that can change the way you use your Mac.
This Mac Automation Software allows you to create Macro Scripts containing Actions which can do Mouse Clicking, Moving Mouse around the Screen, pressing Keyboard keys, clicking Mouse with Key down like Control + Click, opening websites, executing Apple Scripts and much more. Once you have created a Macro Script, you can execute the Script and the Software will execute all the Actions in a step by step manner. The above Screenshot displays the main screen of the software with few random Macro Actions added to the Script. Given below is the complete list of actions which can be Automated on your Mac with this Automation Software.
- Left Click
- Right Click
- Middle Click
- Double Click
- Shift + Left Click
- Shift + Right Click
- Shift + Middle Click
- Command + Left Click
- Control + Left Click
- Alt + Left Click
- Move Mouse Cursor
- Start and Stop Mouse Dragging
- Scroll Up or Scroll Down
- Press Enter Key
- Press tab Key
- Press Command + Tab Key
- Press any Keyboard Key with or without Control, Alt or Shift Keys
- Type Text Sentence onto Active Application Window
- Type Next Text Sentence from a RTF File onto Active Application Window
- Launch pre-configured Application, Open Document File or open a website with specific URL.
- Play System Sound for Audible Alerts in the Macro Script.
- Speak Text using Text to Voice Conversion
- Navigate to any previous Macro Script Action for creating Loop in the Script
- Execute Apple Script from within the Macro Script.
Yes, you can even choose the Actions which are displayed for selection in the Main Screen of this Macintosh Automation Software. In order to reduce the number of Actions available for selection, you can use the Action Selector from the Popup or Right Click Menu as displayed in the screenshot below.

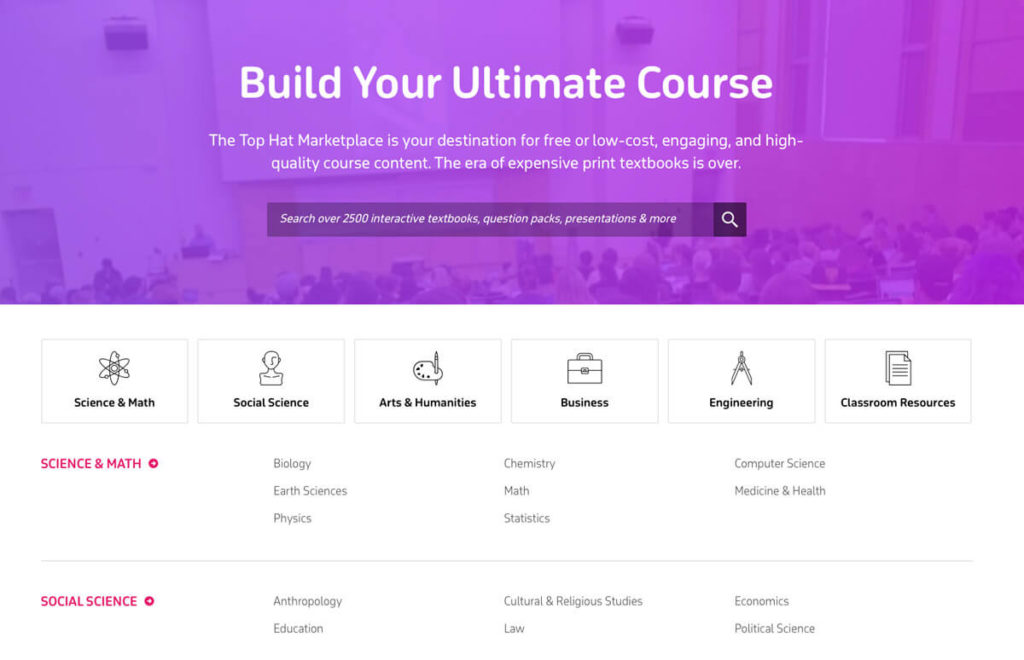
Popup Menu of Mac Automation Software
Apart from offering the way to configure visible actions in the Macro Script, there are lots of other features offered by the Popup Menu. Right Click on the Main Screen of this Macintosh Automation Application or use the menu to click on Configure Visible Actions menu. The given below screenshot displays the Visible Actions selection Screen and the changes made in this screen are applicable to all the Macro Scripts.
Configure Visible Actions for Mac Automation Script
When doing Graphical User Interface Automation, you might need to count or measure how many Mouse Click or Keystrokes are required to do a particular task. The Human Input Counter window has been designed just for the purpose of monitoring your Mouse and Keyboard Inputs to your Mac. Yes Automated Mouse Clicking and Keystrokes will also be counted by Human Input Counter as displayed in the screenshot below.
Few specialized applications require different kind of Keyboard Input to them. Various Games and Android Emulators for Macintosh like Bluestacks, Genymotion, Droid4X, etc accept Keystrokes using different method as compared to normal Macintosh Applications. In order to send automated Keystrokes to Games, Android Emulator and other specialized Application, you need to enable the Human Simulation Keystroke method from the Preferences Screen as displayed in the screenshot below.
Preferences of Mac Automation Software
Top Hat App For Mac Download
This Preferences Screen also allows you to modify the Time Duration between Automated Mouse Down and Mouse Up Actions to give you finest possible control over execution of Mouse Automation Scripts. You can even control the time duration between Key Down and Key Up which together constitute a single Key Press Action. In order to closely Simulate Mouse & Keyboard input to your Mac as closely as done by a Human, you can define the Time Delay to be a Random Time Delay between specified Time Delay Range. Other configurable Settings allow you to Modify the behavior or Script Editor and fine tune the Execution method of Macro Scripts on your Mac.
Top Hat App For Macbook
Download the Free trial of this Mac Automation Software and try it for Free. As displayed in the Screenshot above, you can find lots of Video Tutorials and Screenshots for this Automation Tool in the Help Menu. There are other Tools available in the Help Menu to assist you in creating the best possible Macro Script for Automatic Task Execution on your Mac.
Top Hat App For Pc
Now you can create a Simple Mouse Clicker for your Game which requires lots of Mouse Clicking in sequence easily and quickly. Yes you can even Automate repetitive Mouse Clicking in a Browser Window with this easy to use Mac Automation Software Application. Give it a try now and create a Robot Script to Automate anything on your Mac within minutes. This Application offers much more than Automated Mouse Clicking on your Mac, and with little planning you can Automate anything you want easily and quickly.