A simple guide to record internal audio
- Soundflower Mac Catalina Installation Failed
- Soundflower Mac Catalina インストールできない
- Soundflower Alternative Mac Catalina
- Download Soundflower For Mac Catalina
- Soundflower Para Mac Catalina
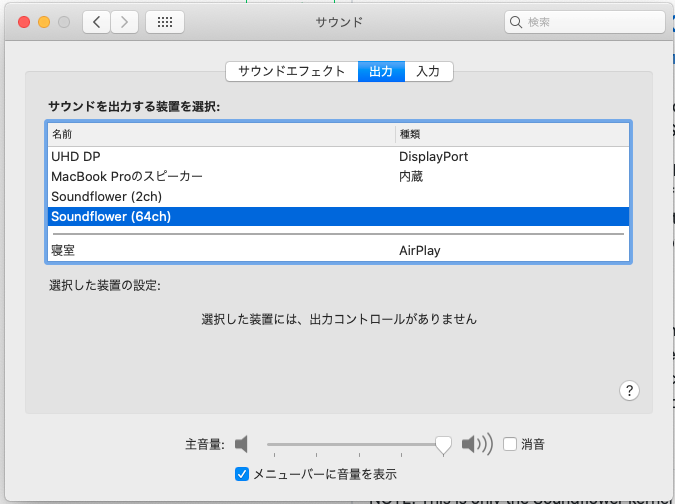
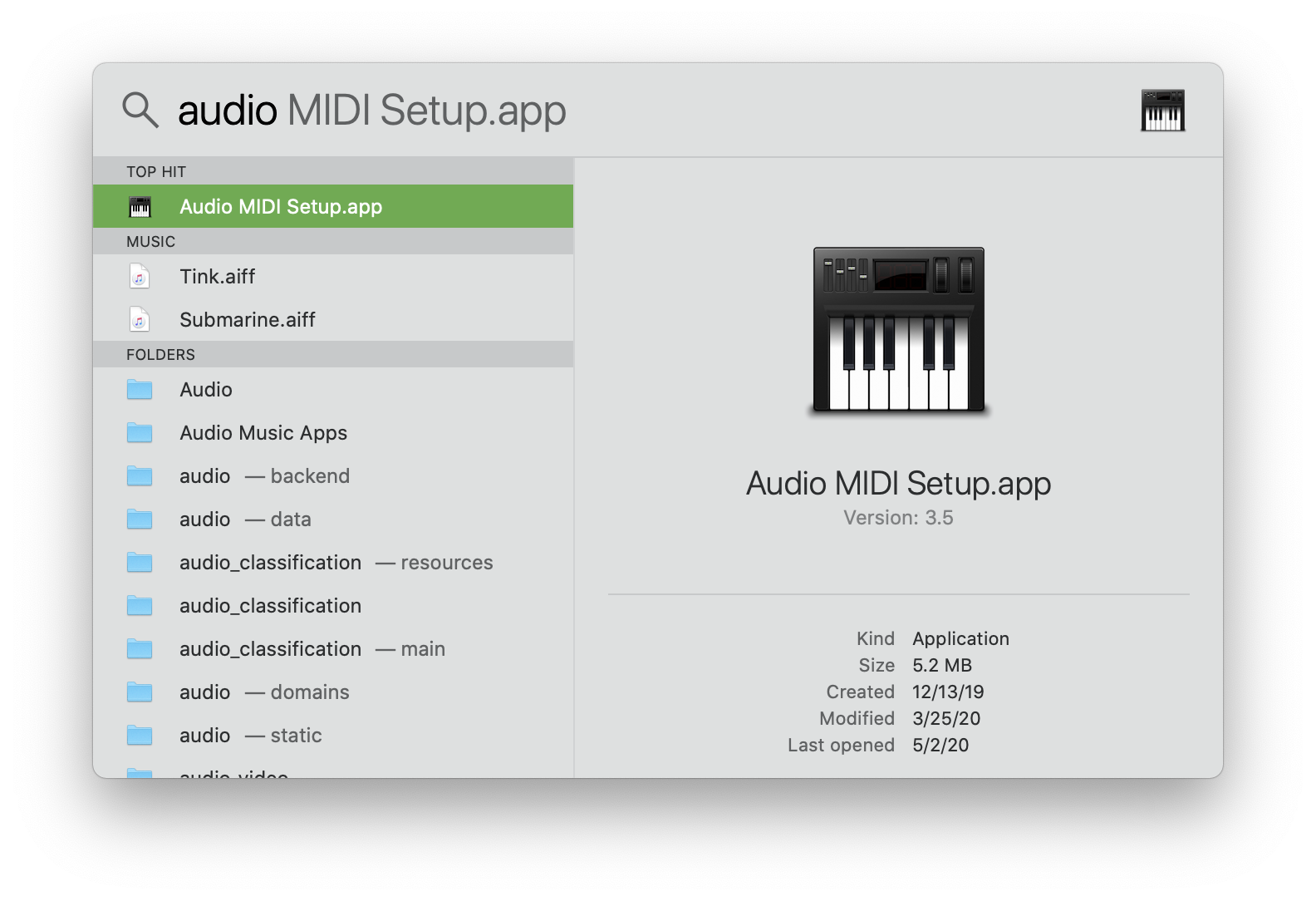
Key Takeaways
The instruction saying Soundflower is required to install, after trying multiple times, it seems to have compatibly issue with Mac Catalina. While looking at driver alternatives, have you tried this? Wheather you want to record your favorite radio station or the video game music playing on your Mac, Soundflower is the most popular option out there. For the unknown, Soundflower is a software that helps you route sounds to any Mac app instead of the default speakers. I’ve been using Soundflower for the past 3 years and never had any problem.
- While Quick Time Player on macOS can record contents of the screen, it cannot record internal audio of your Mac during screen recording.
- The default options that you get is to either record no audio or to record audio using the external mic.
- In this guide, we will tell you how to add the third option – To record internal audio of your Mac.
- For all things related to Apple and macOS, you can visit our dedicated macOS hub.
MacOS has a plethora of built-in features and tricks to make productivity easier and one of them is the ability to record the contents on your screen using the in-built Quick Time Player. This eliminates the requirement of a third-party app to perform a basic task like this. However, what is not a part of Quick Time Player is the ability to record the internal audio of your Mac during the screen recording. The default option that you get is to either record no audio or to record audio using the external mic.
We will tell you how to add the third option – To record internal audio of your Mac.
The steps are pretty much straightforward and all you need is a third-party plug-in and some modifications in sound settings and you’re good to go. Let’s begin.
Soundflower Mac Catalina Installation Failed
- Download Soundflower from this link and install it just like any third-party app.
- Head over to “Audio MIDI setup” on your Mac by looking for it on spotlight search and hit the “+” sign to create an “Aggregate Device” and rename it to “Internal Input”.
- Tick checkboxes on the left of “built-in output” and “soundflower 2ch”.
- Close the window and click on the volume icon on the status bar and select “Internal audio rec”. (Switch back to “headphones” or “speakers” once the screen recording is done)
- Open Quick Time Player and before you record your screen, select sound source as “Internal input” and start the recording.
Soundflower Mac Catalina インストールできない
Do note that along with the internal audio, this method will also record audio from the external mic. Once you’re done recording, click on the volume icon and change the output source back to “Internal Speakers” or “Headphones” based on what you use. You can now record the internal audio on your mac without the need for a third-party screen recording software.
A simple guide to record internal audio
Key Takeaways
- While Quick Time Player on macOS can record contents of the screen, it cannot record internal audio of your Mac during screen recording.
- The default options that you get is to either record no audio or to record audio using the external mic.
- In this guide, we will tell you how to add the third option – To record internal audio of your Mac.
- For all things related to Apple and macOS, you can visit our dedicated macOS hub.
MacOS has a plethora of built-in features and tricks to make productivity easier and one of them is the ability to record the contents on your screen using the in-built Quick Time Player. This eliminates the requirement of a third-party app to perform a basic task like this. However, what is not a part of Quick Time Player is the ability to record the internal audio of your Mac during the screen recording. The default option that you get is to either record no audio or to record audio using the external mic.
We will tell you how to add the third option – To record internal audio of your Mac.
The steps are pretty much straightforward and all you need is a third-party plug-in and some modifications in sound settings and you’re good to go. Let’s begin.
- Download Soundflower from this link and install it just like any third-party app.
- Head over to “Audio MIDI setup” on your Mac by looking for it on spotlight search and hit the “+” sign to create an “Aggregate Device” and rename it to “Internal Input”.
Soundflower Alternative Mac Catalina

Download Soundflower For Mac Catalina
- Tick checkboxes on the left of “built-in output” and “soundflower 2ch”.
- Close the window and click on the volume icon on the status bar and select “Internal audio rec”. (Switch back to “headphones” or “speakers” once the screen recording is done)
- Open Quick Time Player and before you record your screen, select sound source as “Internal input” and start the recording.
Soundflower Para Mac Catalina
Do note that along with the internal audio, this method will also record audio from the external mic. Once you’re done recording, click on the volume icon and change the output source back to “Internal Speakers” or “Headphones” based on what you use. You can now record the internal audio on your mac without the need for a third-party screen recording software.